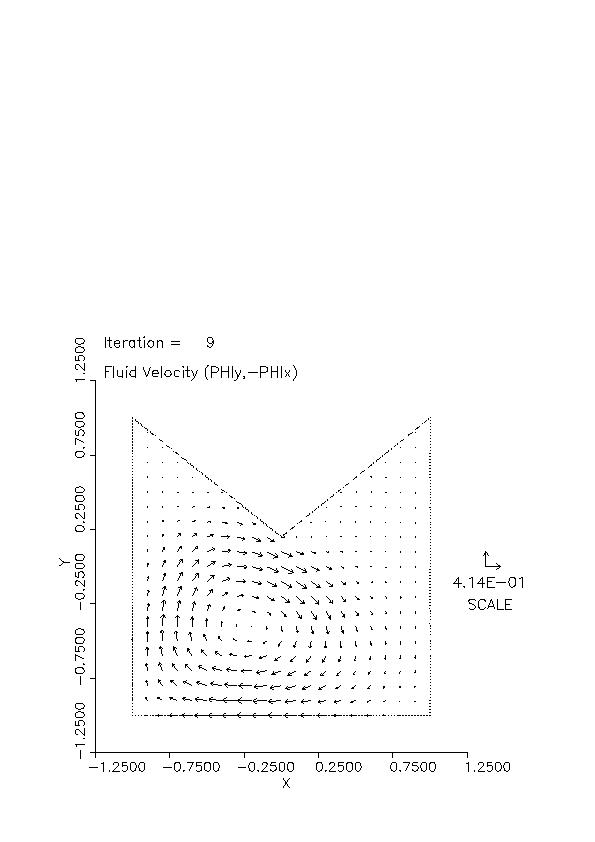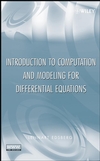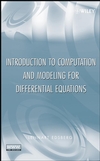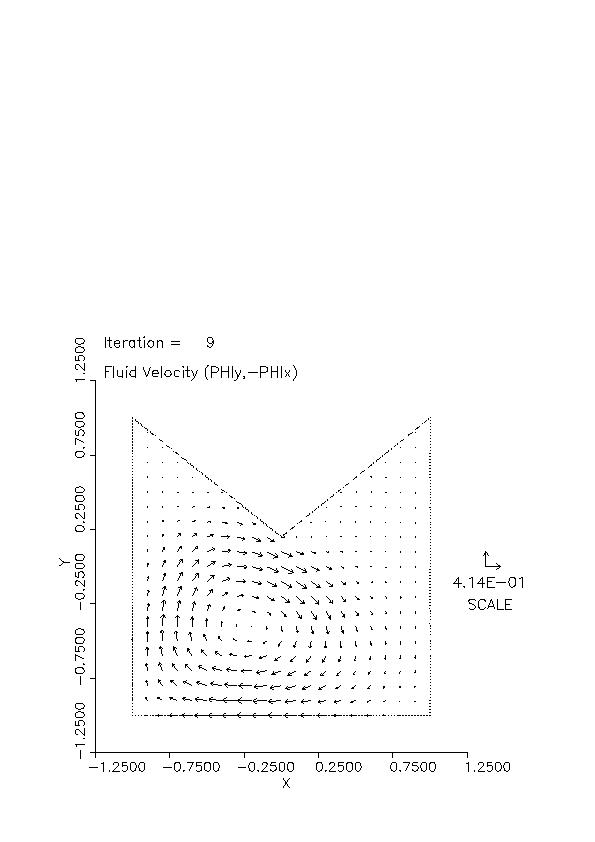Math 664, Seminar in Applied Mathematics
Distance Learning Sections, 701 and 721
664 Course Home Page
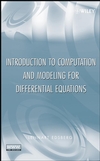
The text is
"Introduction to Computation and Modeling for Differential Equations" Lennart Edsberg, John Wiley & Sons, 2008
Problems
| Applications | Read Sections | HW due (click date for problem set)
|
| Beam bending, heat conduction/convection, math finance | 4.1;4.2.5;9.3.2;6.1;8.1;5.3.9 | July 16
|
| Elasticity, fluid flow | 5.3.8;5.3.1 | July 23
|
| Schrodinger equation, minimal surface | 5.3.7;7.1 | July 30
|
| Diffusion (3D and axisymmetric 2D) | 5.3.4;5.2 | Aug 6
|
Students will actually solve a number of interesting science and engineering
application examples using the general purpose partial differential equation
package PDE2D . They will
learn to write the (ordinary or partial) differential equations, with boundary
and initial conditions, for certain applications, including diffusion and
heat conduction, convection, math finance, fluid flow, elasticity and quantum
mechanics (Schrodinger equation), in one, two and three space dimensions.
Since problems will be solved using "black-box" software, students are not
primarily learning about numerical methods, though they will learn something,
but rather about modeling real-world applications using differential
equations.
Some examples showing typical PDE2D user input and graphical output can be
viewed at:
example 1 (3D)
example 2 (2D)
example 3 (1D)
Before classes start (or soon after), you should do the following:
- Because TAMU has just installed a firewall around the math servers,
you need to go to connect.tamu.edu
and log on using your NetID, then install VPN on your PC, so you will be able
to get to the computer (wiki-itlab.tamu.edu) where PDE2D is installed. If
you are unable to install or use VPN successfully, there is an alternative,
which I will tell you about, but only through e-mail.
- Download the PDE2D GUI and Interactive Driver
here
and install on your local PC. Unzip the big ZIP file in the TOP level
(important) of your C: drive, and a subdirectory C:\PDE2D.ITL will
be created with everything in it. Look at the file README.DEMO for further
information about installation. (Do NOT purchase PDE2D, just
download the free GUI/Interactive Driver "trial version".)
- Download putty and psftp here .
- If you can't view PostScript files on your PC, you can download GhostView
here.
Creating and running a PDE2D program will then involve the following steps:
- Enter a Command Prompt Window on your PC, go to any directory where
you have write privileges, and work through EITHER a PDE2D
GUI session ("pde2d_gui [name]") or an Interactive Driver session
("pde2d [name]") on your PC. After you have finished answering
all questions, a Fortran program "name.FOR" should exist in your
working directory. You can make corrections and modifications directly to
this program using an editor; I use the old DOS editor ("edit name.FOR"),
you probably use something more modern.
- Using "psftp", upload your program "name.FOR" to wiki-itlab.tamu.edu.
Type "psftp wiki-itlab.tamu.edu" from a Command Prompt Window, you will
be prompted for your account and password (which you will be given the
week before classes start), then "put name.FOR" or "get name.FOR" to move
"name.FOR" to or from wiki-itlab.
- Using "putty", log on to your account on wiki-itlab.tamu.edu. Type
"putty wiki-itlab.tamu.edu" from a Command Prompt Window, you will again be
prompted for your account and password. Change the name of your program
from "name.FOR" to "name.f" and execute it using the command "runpde2d name".
The machine wiki-itlab.tamu.edu is running Unix (Linux); if you are not
familiar with Unix, a short introduction can be found
here. You may
want to change your password using "passwd".
- Note: You can actually run an Interactive Driver session (but NOT a GUI
session) on wiki-itlab ("pde2d name") and create your program there rather
than on your PC, if you prefer. Since all programs can be created using
the Interactive Driver (the GUI is easier to use, but cannot be used for
some problems), you could do everything on wiki-itlab.tamu.edu, if desired.
- In the unlikely event that the program runs correctly the first time,
simply download (using "psftp") the Postscript plotfile "name.ps" and look
at it on your PC, using GhostView. Once you are satisfied with the results,
e-mail me your PDE2D program (name.FOR or name.f), and I will run it myself
to see the results.
- If compilation errors are detected in your program, or you don't get
results you are happy with (nothing ever works the first time), you need
to modify the Fortran program "name.f". I normally edit it there
using the Unix editor "vi", but unless you are already familiar with this
editor (or another Unix editor installed on wiki-itlab), you probably don't
want to learn "vi", just download your program "name.f" back to your PC
and modify it there, then upload it back and try again.
- It is anticipated that you will have some (hopefully, minor) problems with
these procedures the first time, write me if you can't resolve them quickly,
don't spend hours trying to resolve them on your own. Note that you have
two weeks before the first assignment is due, that should give you enough
time to work out bugs in these procedures.
Note that you do not need to be a Fortran programmer to use PDE2D, but you
do need to know how to write basic Fortran expressions. The third GUI
page has nearly all the information about Fortran you need to use PDE2D;
basically Fortran expressions are similar to MATLAB expressions, with a
few small differences, for example, variables are NOT case-sensitive,
and a to the b power is a**b, not a^b as in MATLAB.
Appendix A (documentation for PDE2D)
Review of Multivariate Calculus (for problem 7c)
Video
PDE2D Video
Optional Videos
The following MATH 610 videos are included for the benefit of any students
who are interested in learning more about the finite element methods used
by PDE2D. The are not essential for this course.
Chapter 5 Video (5.0-5.4)
Chapter 5 Video (5.5-5.11)